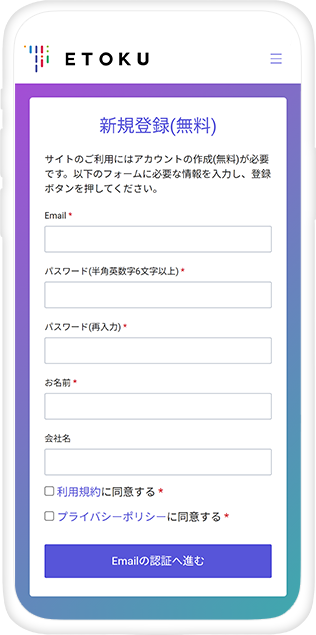アカウントとログイン
- 新規登録の方法は?
-
『登録』ページにアクセスします。
必要情報を入力して『メールの認証へ進む』を押します。入力したEmailアドレス宛にメールの認証用のコードを記載したメールが送信されるので、コードを押して認証を完了させてください。
認証が完了して登録が完了すると、ログインできるようになります。
- 新規登録後、認証メールが届きません
-
新規登録時に正しいEmailアドレスが入力されなかったか、認証メールが迷惑メールフォルダに振り分けられている可能性があります。再度『登録』をお試しいただくか、こちらよりお問い合わせください。
- 「このメールアドレスでのアカウントがすでに存在します。」と表示されて登録できません
-
すでにご登録済みの方は再登録ができません。『パスワードの再発行』ページより、パスワードの再発行を行なってください。解決しない場合は、こちらよりお問い合わせください。
- パスワードがわかりません、再設定方法は?
-
『パスワードの再発行』ページにアクセスします。
ご登録のEmailアドレスを入力すると、パスワード再発行用のリンクを記載したメールが送信されるので、コードを押してパスワード設定ページにアクセスしてください。
- Emailアドレスまたはパスワードの変更方法は?
-
ログイン後、右上にあるユーザーアイコンを押して『アカウント』ページにアクセスします。
Emailアドレスまたは現在のパスワードと新しいパスワードを入力して『更新する』ボタンを押します。(Emailアドレスの変更には再度メール認証が必要です)
- ユーザー情報の変更方法は?
-
ログイン後、右上にあるユーザーアイコンを押して『アカウント』ページにアクセスします。
変更するユーザー情報を入力して『更新する』ボタンを押します。
(退会すると、公開中のマイクロコンテンツが全て非公開になり、その後利用不可となりますのでご注意ください)
- 退会したいです
-
ログイン後、右上にあるユーザーアイコンを押して『アカウント』ページにアクセスします。
アカウント情報画面の下にある『退会手続き』を押して退会手続きを行なってください。
マイクロコンテンツ
- マイクロコンテンツの作成方法は?
-
ログイン後、マイページトップにある『新規作成』を押します。
以下の3つの選択肢から選ぶことができます。
- 『最初から作る』自由にページの種類を選んでゼロから作成できます。
- 『テキストから作る』お持ちのテキスト(文章)を入力して作成ボタンを押すと、テキストの内容でマイクロコンテンツが作成されます。
- 『トピックから作る』お好きなトピックを入力して作成ボタンを押すと、トピックに沿った内容をAIが自動的にマイクロコンテンツが作成します。
- どんなページを作れますか?
-
8種類のページを作成できます。
- 『ページ』見出しと内容を掲載できます。
- 『動画』動画を掲載できます。(mp4/mov)
- 『音声』音声を掲載できます。(mp3/m4a)
- 『リンク』見出しとリンク(URL)を掲載できます。
- 『フォーム』見出しとフォーム(お問い合わせや意見募集など)を掲載できます。
- 『投票』設問と選択肢を設定した投票を掲載できます。
- 『クイズ』設問と選択肢と回答を設定したクイズを掲載できます。
- 『診断』設問と選択肢と結果を設定した診断を掲載できます。
- 写真や画像は入れられますか?
-
ページの上下や背景に写真や画像を入れることができます。
ファイルをアップロードして入れることも可能ですし、無料素材から選ぶこともできます。
- 動画ファイルにサイズ制限はありますか?
-
最長60秒間及び1GBまでのファイル形式mp4/movのファイルをアップロード可能です。
- 音声ファイルにサイズ制限はありますか?
-
最長60秒間までのファイル形式mp3/m4aのファイルをアップロード可能です。
- チャプターとは何ですか?
-
チャプターはマイクロコンテンツの章を分ける時や内容を区切る時などに使用できます。
マイクロコンテンツの編集ページを開いて、下にある『+チャプターを追加』ボタンを押すと、新しいチャプターを追加できます。
- デザインを変更したいです
-
マイクロコンテンツのデザイン(背景色や文字色)は他のセットに変更可能です。
マイクロコンテンツの編集ページを開いて、右上にある『デザイン』を押すとデザインパターンが表示されるので、お好みのものを選んでください。
- フォルダーとは何ですか?
-
マイクロコンテンツをまとめて公開する場合に使える機能です。
フォルダーにまとめたマイクロコンテンツをフォルダー単位で公開できるので、特定のテーマでまとめたり、特定のユーザー向けにまとめたりと活用できます。
- フォルダーの作成方法は?
-
ユーザートップページにある『フォルダー一覧』タブを押します。
『フォルダーを作る』を押してフォルダーを作成します。
公開と共有
- 作成したマイクロコンテンツ(またはフォルダー)はどうやって公開しますか?
-
マイクロコンテンツは公開されるまで作成者以外の他の人は見ることができません。
マイクロコンテンツを公開する場合は、ユーザートップの各アイテムの『公開する』ボタンを押すか、マイクロコンテンツの編集ページを開いて右上にある『公開』ボタンを押してください。
- 公開したマイクロコンテンツ(またはフォルダー)が表示されません
-
マイクロコンテンツが表示されない場合は、マイクロコンテンツが非公開に設定されている可能性があります。
公開になっているにも関わらず表示されない場合は、マイクロコンテンツのURLを記載してこちらよりお問い合わせください。
- 公開したマイクロコンテンツ(またはフォルダー)を非公開にしたいです
-
一度公開したマイクロコンテンツを非公開に変更可能です。
マイクロコンテンツを非公開する場合は、ユーザートップの各アイテムの『共有する』ボタンの横にあるバツ印を押すか、マイクロコンテンツの編集ページを開いて右上にある『共有する』ボタンを押してから『非公開にする』を押してください。
- マイクロコンテンツまたはフォルダはどうやって共有できますか?
-
公開したマイクロコンテンツを共有することで、他の人もマイクロコンテンツを見れるようになります。
マイクロコンテンツを『公開する』で『公開』設定してから、『共有する』を選んで共有を行なってください。
以下の3つの方法から選ぶことができます。
- 『URL』URLでアクセスできるようにします。QRコードも利用可能です。
- 『Email』入力したEmail宛にURLを記載したメールを送信します。
- 『iFrame』コードをコピーし、HTMLをサポートするサイトやブログに貼り付けることで直接掲載可能です。
- マイクロコンテンツにパスワードをかけることはできますか?
-
パスワードをかけてパスワードを知っているユーザーにだけアクセスを制限することができます。マイクロコンテンツを『公開する』を選び、『パスワード保護』にチェックを入れてください。パスワードは独自のものに変更可能です。
- マイクロコンテンツ情報をEmail送信したユーザー履歴は確認できますか?
-
Email送信画面の下部にて、これまで送信したユーザー履歴が確認できます。
- マイクロコンテンツ情報をEmail送信したユーザーに対して非公開にすることはできますか?
-
Email送信画面の下部にあるユーザー履歴にて、Emailの横にあるバツ印を押すと、このEmailユーザーのマイクロコンテンツのURLは無効(非公開)になります。
レポート
- レポートとは?どうやって閲覧できますか?
-
各マイクロコンテンツが公開されると、利用状況が自動的に記録され、レポートとして閲覧可能です。
レポートにはマイクロコンテンツのアクセス数、ユーザーの利用環境、投票やクイズの回答内容が含まれます。
ユーザートップの各マイクロコンテンツにあるレポートアイコンを押すと、レポートを閲覧可能です。
- レポート上でどのユーザーの記録かわかりますか?
-
URL・QRコード・iFrameで公開した場合はユーザーはアクセス日時のみしかわかりませんが、Emailアドレスでマイクロコンテンツ(またはフォルダー)情報を送信した場合は、個別のURLが割り当てられるため、Emailアドレスよりユーザーがわかるようになっています。
- レポートをリセットしたいです
-
ユーザーが送信したクイズや投票の内容のみリセット(消去)が可能です。
マイクロコンテンツの『…』を押して、『ユーザー履歴をリセット』を選択するとリセットされます。
その他
- 登録や利用に料金はかかりますか?
-
登録料や利用料などは一切かかりません。全て無料でご利用いただけます。
- アプリをインストールする必要はありますか?
-
アプリは不要で、ブラウザから全ての操作が可能です。
- HTMLやデザインの知識は必要ですか?
-
画像やテキストを入力するだけなので、専門的な知識は不要です。
- スマートフォンで使えますか?
-
スマートフォンから作成も閲覧も可能です。
ETOKUは登録も利用も全て無料!
ユーザー登録後、すぐに使えます